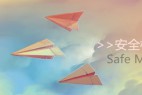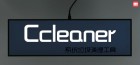联想笔记本win8系统win7操作步骤及常见问题(一)
下面介绍联想几款机型
1)由于很多新款笔记本预装的Windows 8系统需要使用BIOS中的UEFI功能及GPT分区表,所以在您将系统改装为Windows 7系统时,需要将随机Windows 8系统的所有分区全部删除(包括Windows 8引导分区、Windows 8系统修复分区、GPT分区表的保留分区、一键恢复的功能分区、Windows 8系统系统分区、用户数据分区及一键恢复的数据分区)因为这些分区都是在GPT分区表下建立的,而Windows 7使用的是MBR分区表,两者互不兼容。所以您在将您笔记本预装的Windows 8系统改装为Windows 7系统的过程中就会失去您硬盘中所有分区的数据及预装的Windows 8系统的一键恢复功能(即无法通过联想的一键恢复功能恢复至预装的Windows 8系统,若您想恢复为预装的Windows 8系统,可以联系联想服务站恢复到预装的Windows8系统)。所以请您再进行您笔记本预装的Windows 8系统改装为Windows 7系统的操作前将您笔记本硬盘中所有的重要数据备份到移动存储介质中(如:U盘、移动硬盘等)。
联想Y400、G480等机型的具体操作步骤:
1)先重新启动计算机,并按下笔记本键盘上“F2”键或“Fn键+”F2“键进入笔记本的BIOS设置界面(若您的笔记本为Y400、Y500请您先关闭计算机,按下”一键恢复按钮”开机,通过选择启动菜单中的“BIOS Setup”项目进入BIOS设置界面)
2)进入BIOS设置界面后,按下键盘上“→”键将菜单移动至“EXIT“项目,按下键盘上“↓”按键选择到” OS Optimized Defaults“选项,按下“回车”键打开该选项的设置菜单,按下键盘上“↓”按键,将该选项默认的”Win8 64bit“修改为”Others“之后,按下“回车”键确认。之后按下键盘上“↑”按键选择到”Load Default Setting“选项,按下回车键启动恢复BIOS默认功能窗口,在该窗口中直接按下笔记本键盘上的”回车“键启动BIOS恢复默认功能。之后再按下笔记本键盘上“F10”键或“Fn键+”F10“键启动BIOS保存设置窗口,在该窗口中直接按下笔记本键盘上的”回车“键启动BIOS保存设置并诚信启动计算机功能。(如下图)
3)在计算机重新启动至“Lenovo“LOGO画面时,并按下笔记本键盘上“F2”键或“Fn键+”F2“键进入笔记本的BIOS设置界面(若您的笔记本为Y400、Y500请您在计算机重新启动至“Lenovo“LOGO画面时按下笔记本的电源开关关闭计算机之后,按下”一键恢复按”钮开机,通过选择启动菜单中的“BIOS Setup”项目再次进入BIOS设置界面)将按下键盘上“→”键菜单移动至“Boot“项目,找到该项目下的”Boot Mode“选项,按下“回车”键打开该选项的设置菜单,按下键盘上“↓”按键,将该选项默认的”UEFI“修改为”Legacy Support“之后按下“回车”键确认,再按下键盘上“↓”按键选择”Boot Priority“选项,按下键盘上“↓”按键将该选项默认的”UEFI First“修改为”Legacy First“之后按下“回车”键确认。之后再按下笔记本键盘上“F10”键或“Fn键+”F10“键启动BIOS保存设置窗口,在该窗口中直接按下笔记本键盘上的”回车“键启动BIOS保存设置并重新启动计算机功能。(如下图)
4)在计算机重新启动至“Lenovo“LOGO画面时,并按下笔记本键盘上“F12”键或“Fn键+”F12“键进入笔记本的引导设置界面(若您的笔记本为Y400、Y500请您在计算机重新启动至“Lenovo“LOGO画面时按下笔记本的电源开关关闭计算机之后,按下”一键恢复按钮”开机,按下键盘上“↓”按键选择启动菜单中的“Boot Menu”项目之后按下“回车”键进入引导设置界面)。下面大家用该知道怎么弄了吧!! 用光盘的装的放入光盘选择光驱启动,用U盘的 选择自己的U盘启动。装系统大家应该都会吧。 :)